①ログイン
お渡ししたURLをクリックして、ログインID・パスワードを入力し、画面に表示された”ひらがな”を入力します。
※薄い字も入力します。
入力したら、ログインをクリック。

②投稿画面で見出しと本文を入力する
ログインすると、ダッシュボードとよばれる最初の画面が表示されます。左側のメニュー一覧の上部にある【投稿】をクリック。
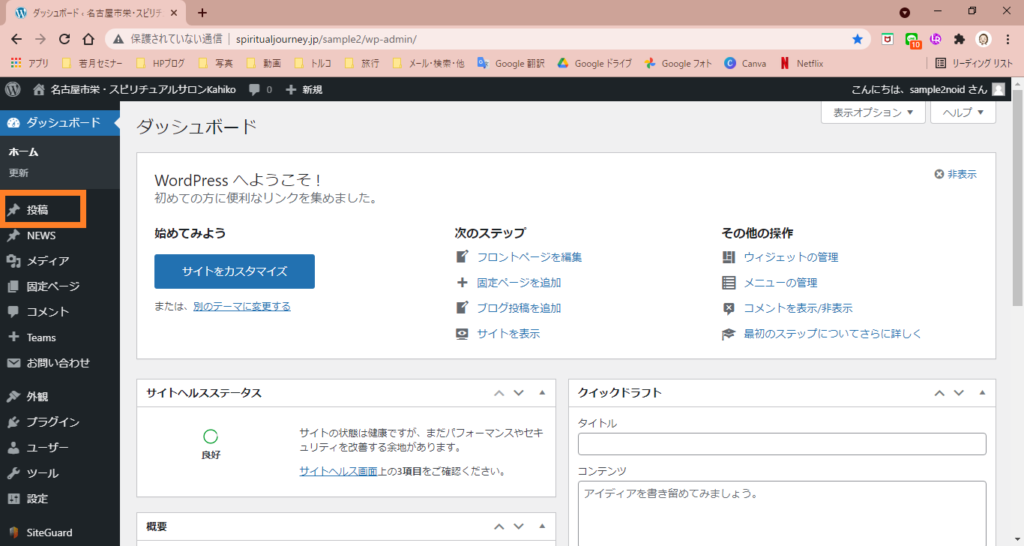
③新規追加をクリック
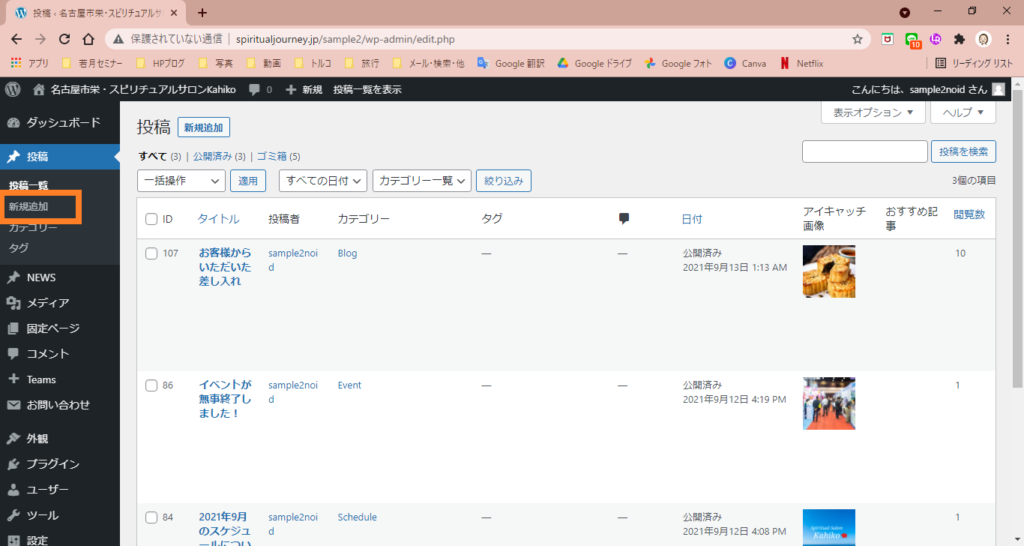
④タイトルを入力し、本文を入力します。
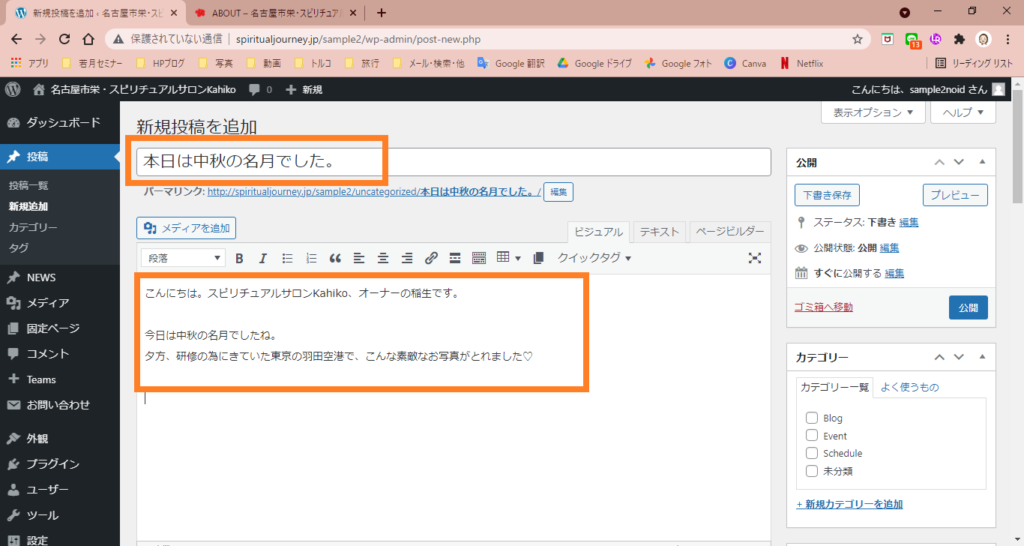
行間隔が広い行と、狭い行がありますが、【ENTER】を押すと行間隔が広くなり、【SHIFT+ENTER】だと狭くなります。スマートフォンはパソコンの画面よりも横幅がないので、改行して入力すると、かっこ悪くなることがあります。
④画像の挿入
続いて、本文に画像を挿入していきます。
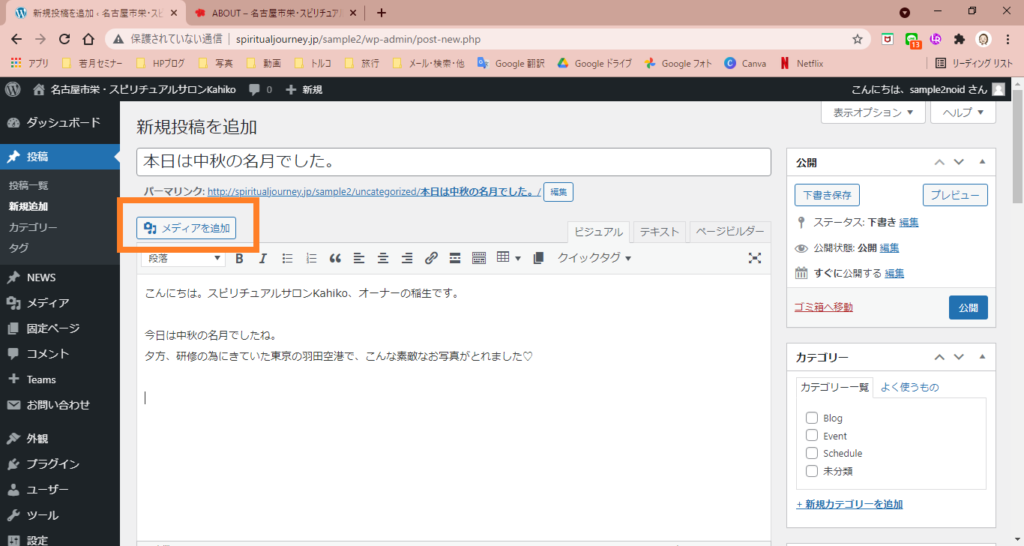
【メディアを追加】をクリック。
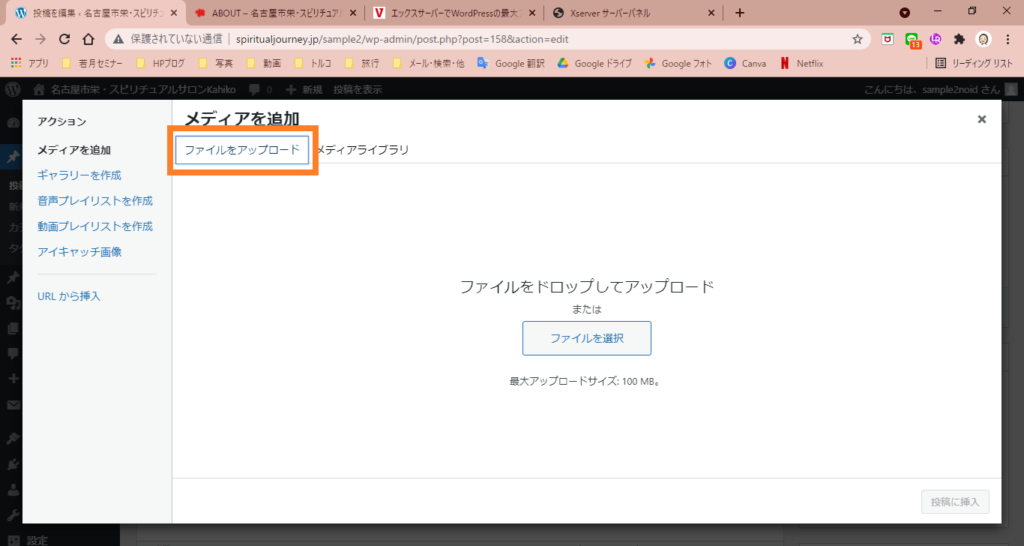
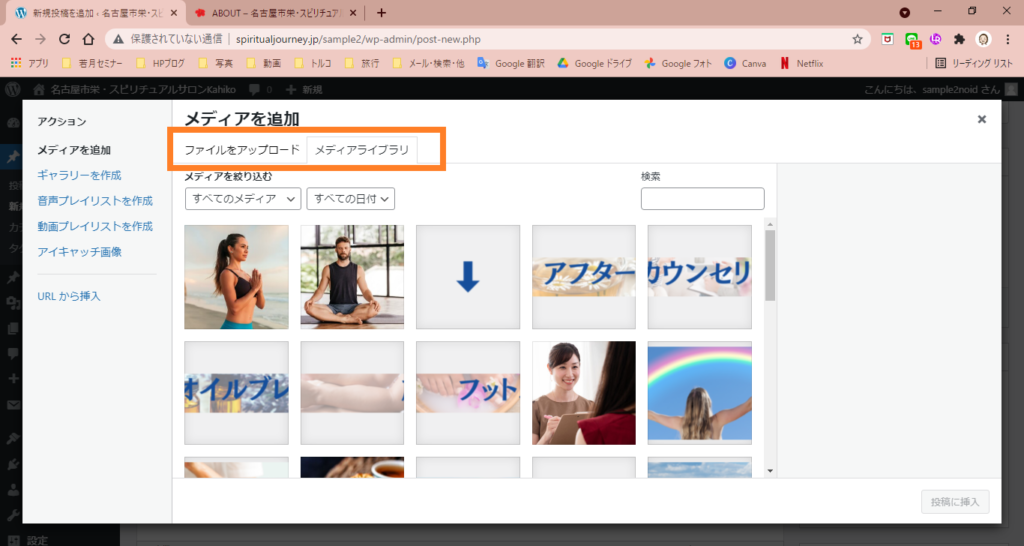
【ファイルアップロード】のタブと、
【メディアライブラリ】のタブがあります。
過去にブログ内で使った画像を利用する場合は、【メディアライブラリ】を、
新しく追加して使う場合は、【ファイルアップロード】をクリックします。
今回は新しい画像をアップロードしていきます。
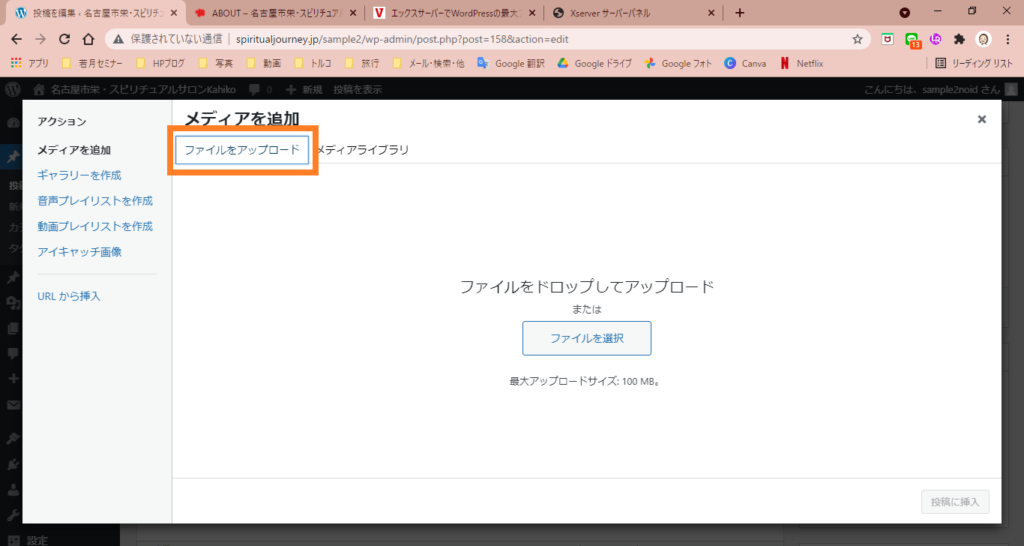
この画面で、【ファイルを選択】をクリックしてパソコン内のフォルダから画像を選択してアップロードするか、または、フォルダからドラッグしてアップロードする方法もあり、どちらかの方法で画像をサーバーへアップロードします。

画像にチェックマークがついて選ばれた状態になったら、キャプションを入力します。
※画像の下に表示される説明文がキャプションですが、こちらはなくても大丈夫です。
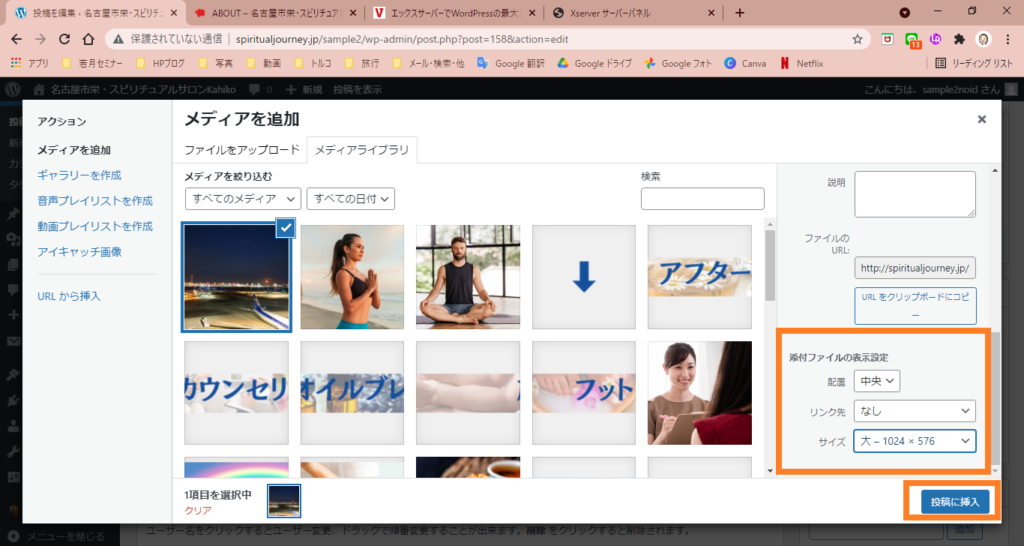
キャプションを入力した画面を少し下にずらしたら、【添付ファイルの表示設定】欄で、
配置:中央
サイズ:大
を選択して、【投稿に挿入】をクリックします。
※画像をクリックしたら、他のインターネットサイトを開くようにしたい場合は、
リンク先:カスタムURL
URL:とばしたい先のURLをコピーペースト
と入力します。

これで画像が挿入されました。
⑤投稿する
本文と画像が入ったら、ブログが完成です。公開していきましょう。
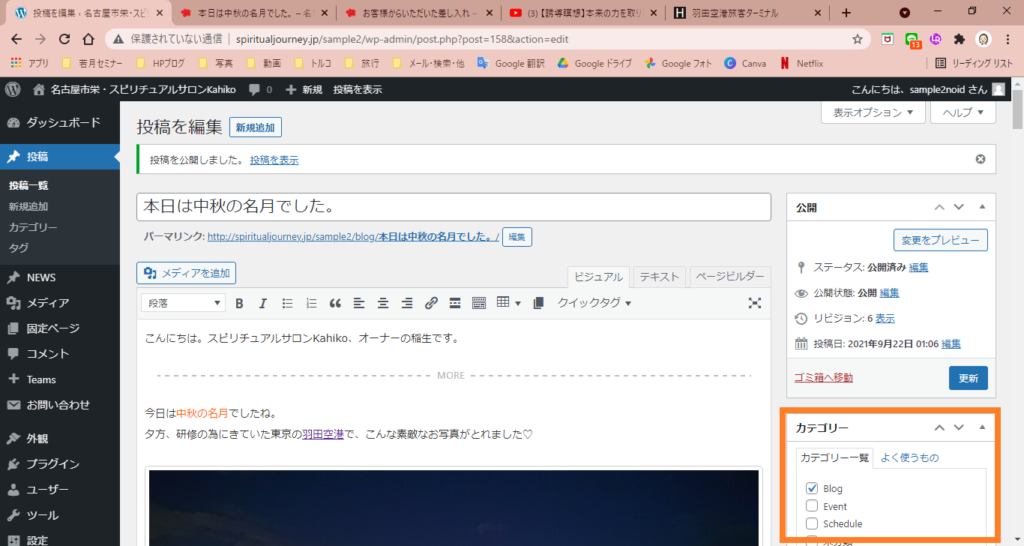
画面右側にある【カテゴリー】欄から、カテゴリーを選択します。
※未分類のままでも公開はできますが、表示がきれいにならないので、都度カテゴリー分類をしていった方が、整ったブログになります。

画面を下にずらして、【アイキャッチ画像】欄のアイキャッチ画像を設定をクリックします。
※アイキャッチ画像とは、ブログ一覧に出てくる写真のことです。
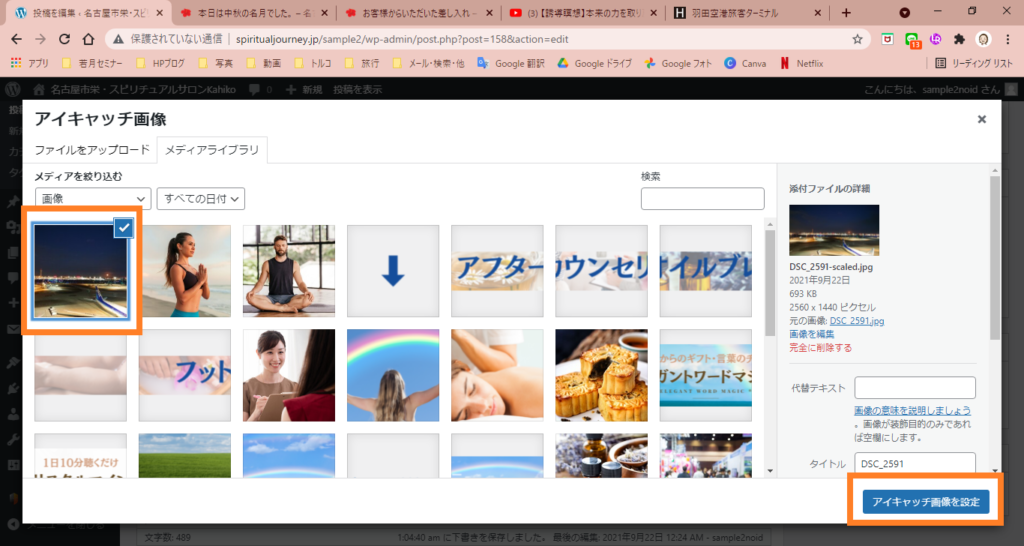
画像を選んで、【アイキャッチ画像を設定】ボタンをクリック
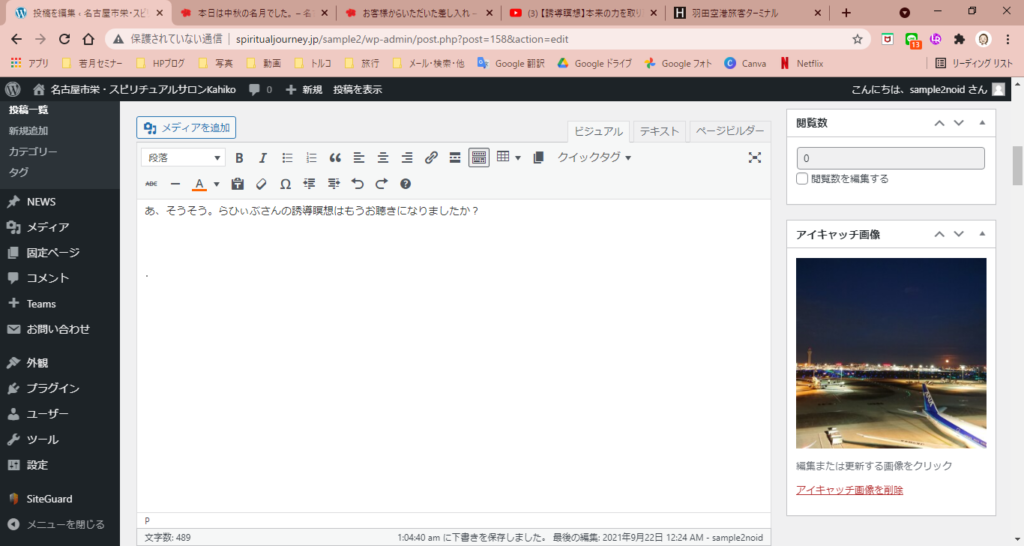
アイキャッチ画像が設定されました。
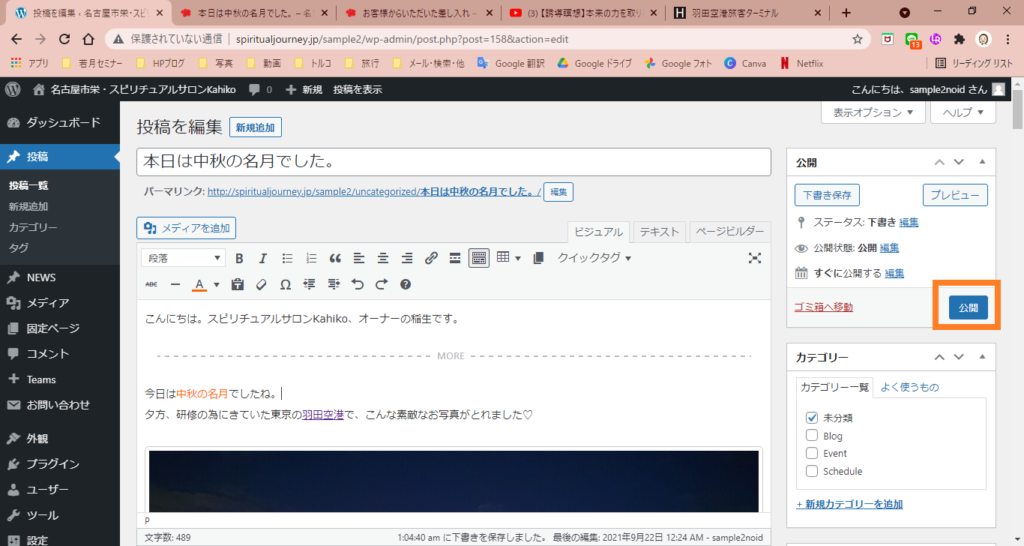
最後に、画面右上に戻って、【公開】ボタンをクリックすれば、ブログ投稿の完了です。
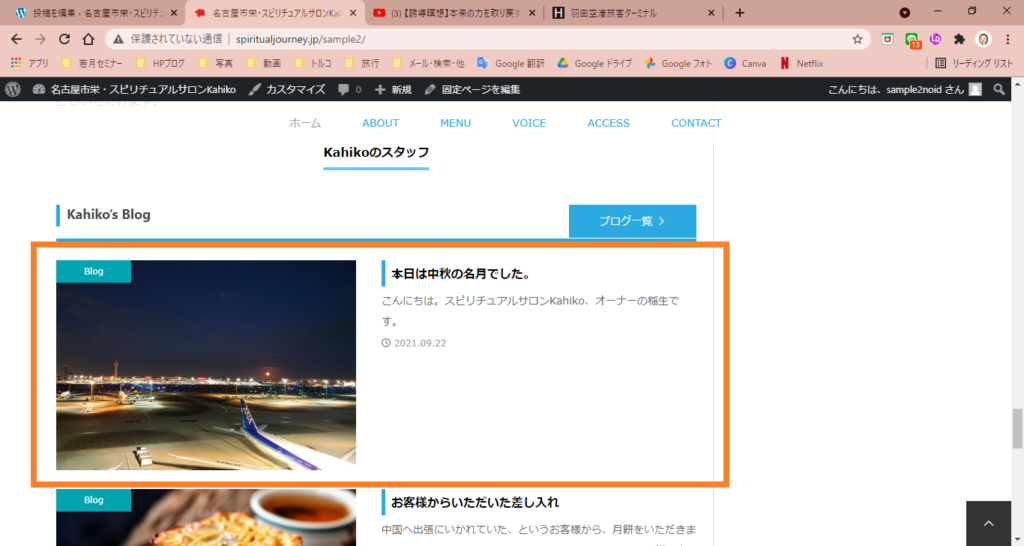
アイキャッチ画像もばっちり。投稿が完了しました。
基本のブログ投稿に慣れてきたら、便利なクイックタグや他のボタンも使ってみましょう。
スマートフォンの画面はPCと同じですが、細かいところが違うので下記をご覧ください。















